Schritt für Schritt-Anleitung für den digitalen Bestellassistenten
Bestellassistent
Die folgende Anleitung zeigt eine beispielhafte Bestellung mit Hilfe des digitalen Bestellassistenten.
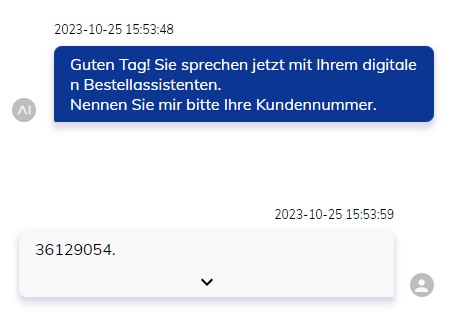
Schritt 1: Identifizierung
Nach der Begrüßung durch den digitalen Bestellassistenten werden Sie gebeten, Ihre Kundennummer zu nennen. Falls Sie die Kundennummer nicht zur Hand haben, finden Sie diese unter anderem auf einer Rechnung der Landhausküche.
Nach der Begrüßung durch den digitalen Bestellassistenten werden Sie gebeten, Ihre Kundennummer zu nennen. Falls Sie die Kundennummer nicht zur Hand haben, finden Sie diese unter anderem auf einer Rechnung der Landhausküche.
Schritt 2: Verifizierung
Geben Sie dann als Bestätigung Ihre Postleitzahl ein, um die Verifizierung abzuschließen.
Anschließend begrüßt der digitale Bestellassistent Sie mit Ihrem Namen (im Beispiel Max Mustermann) und bestätigt damit die Verifizierung.
Geben Sie dann als Bestätigung Ihre Postleitzahl ein, um die Verifizierung abzuschließen.
Anschließend begrüßt der digitale Bestellassistent Sie mit Ihrem Namen (im Beispiel Max Mustermann) und bestätigt damit die Verifizierung.
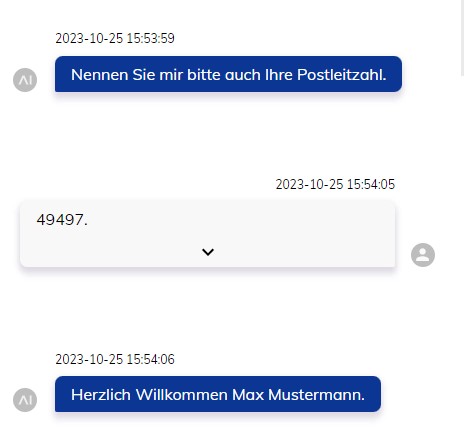
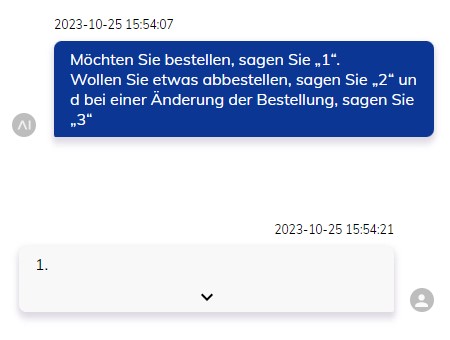
Schritt 3: Ihr Anliegen
Als erstes fragt der digitale Bestellassistent Sie, ob Sie eine Bestellung tätigen möchten (1), eine bestehende Bestellung stornieren (2) oder eine Änderung einer bestehenden Bestellung vornehmen möchten (3). In unserem Beispiel geht es nun mit der Bestellung weiter.
Als erstes fragt der digitale Bestellassistent Sie, ob Sie eine Bestellung tätigen möchten (1), eine bestehende Bestellung stornieren (2) oder eine Änderung einer bestehenden Bestellung vornehmen möchten (3). In unserem Beispiel geht es nun mit der Bestellung weiter.
Schritt 4: Nennung des Bestelldatums
Geben Sie dem digitalen Bestellassistenten nun das Datum für Ihre erste Bestellung an. Sie können wie im Beispiel "Morgen" oder "Übermorgen" sagen oder alternativ ein konkretes Datum nennen.
Geben Sie dem digitalen Bestellassistenten nun das Datum für Ihre erste Bestellung an. Sie können wie im Beispiel "Morgen" oder "Übermorgen" sagen oder alternativ ein konkretes Datum nennen.
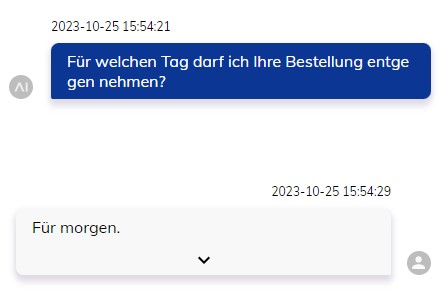
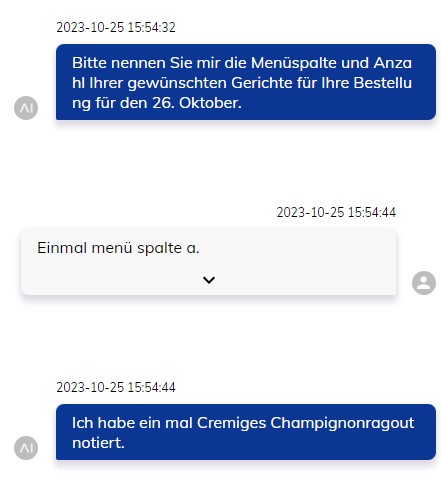
Schritt 5: Angabe des gewünschten Menüs
Nun können Sie dem digitalen Bestellassistenten das gewünschte Menü mitteilen. Sie können entweder die konkrete Bezeichnung des Menüs (z.B. Champignon-Ragout) oder die jeweilige Menüspalte (A) nennen.
Es ist von Vorteil, wenn Sie eine ausgedruckte Speisenkarte oder die Online-Speisenkarte der Landhausküche vorliegen haben.
Alternativ kann der digitale Bestellassistent auch das aktuelle Angebot vorlesen.
Nun können Sie dem digitalen Bestellassistenten das gewünschte Menü mitteilen. Sie können entweder die konkrete Bezeichnung des Menüs (z.B. Champignon-Ragout) oder die jeweilige Menüspalte (A) nennen.
Es ist von Vorteil, wenn Sie eine ausgedruckte Speisenkarte oder die Online-Speisenkarte der Landhausküche vorliegen haben.
Alternativ kann der digitale Bestellassistent auch das aktuelle Angebot vorlesen.
Schritt 6:
Der digitale Bestellassistent fragt Sie nun, ob Sie ggf. an diesem Tag ein weiteres Menü oder einen Dessert bestellen möchten. In unserem Beispiel beantworten wir diese Frage mit "Nein" und kommen dann zur nächsten Frage mit der Möglichkeit für einen weiteren Tag zu bestellen. Beantwortet man in dieser Stelle wiederum mit "Nein", gelangt man zum Abschluss der Bestellung. Hier fügen wir nun einen weiteren Tag zur Bestellung hinzu,
Der digitale Bestellassistent fragt Sie nun, ob Sie ggf. an diesem Tag ein weiteres Menü oder einen Dessert bestellen möchten. In unserem Beispiel beantworten wir diese Frage mit "Nein" und kommen dann zur nächsten Frage mit der Möglichkeit für einen weiteren Tag zu bestellen. Beantwortet man in dieser Stelle wiederum mit "Nein", gelangt man zum Abschluss der Bestellung. Hier fügen wir nun einen weiteren Tag zur Bestellung hinzu,
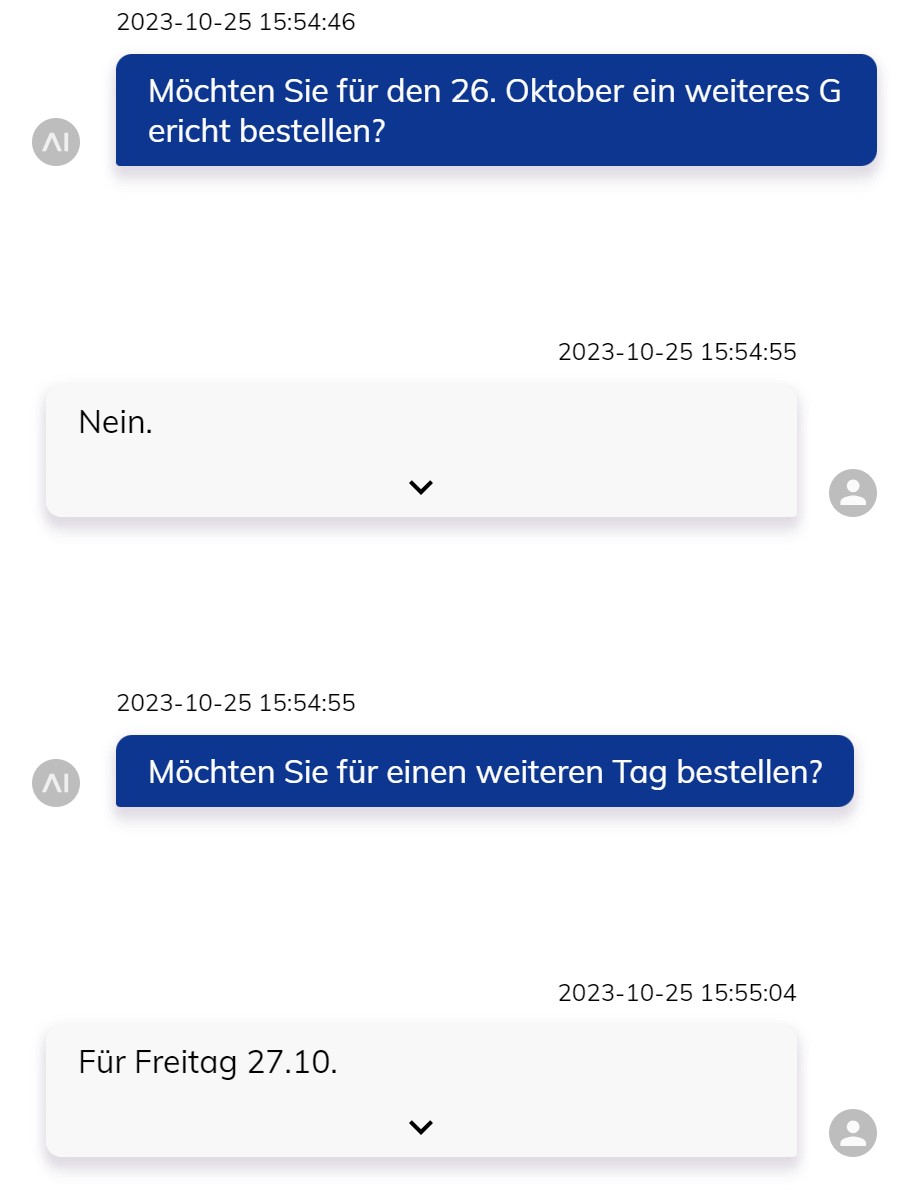
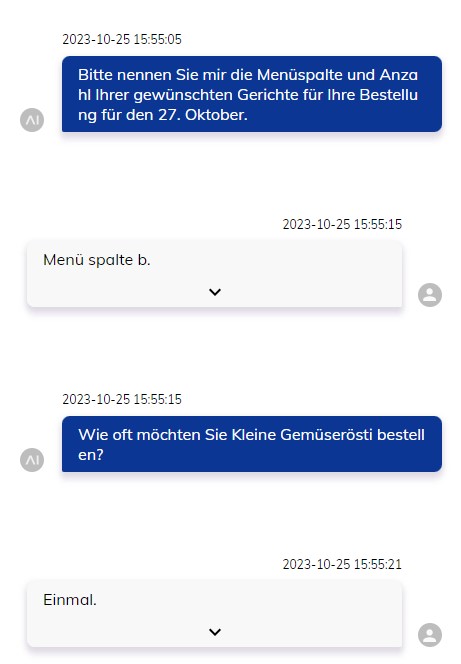
Schritt 7: Für einen weiteren Tag bestellen
Nun wiederholt sich der Schritt und wiederum kann das gewünschte Menü für den angegeben Tag ergänzt werden. Nachdem Sie das gewünschte Menü angeben, legen Sie anschließend wieder die Anzahl fest.
Nun wiederholt sich der Schritt und wiederum kann das gewünschte Menü für den angegeben Tag ergänzt werden. Nachdem Sie das gewünschte Menü angeben, legen Sie anschließend wieder die Anzahl fest.
Schritt 8: Bestellung abschließen
Nun können entweder Bestellungen für weitere Tage angegeben werden oder über ein "Nein" auf beide Fragen des digitalen Bestellassistenten der Abschluss der Bestellung angestoßen werden.
Nun können entweder Bestellungen für weitere Tage angegeben werden oder über ein "Nein" auf beide Fragen des digitalen Bestellassistenten der Abschluss der Bestellung angestoßen werden.
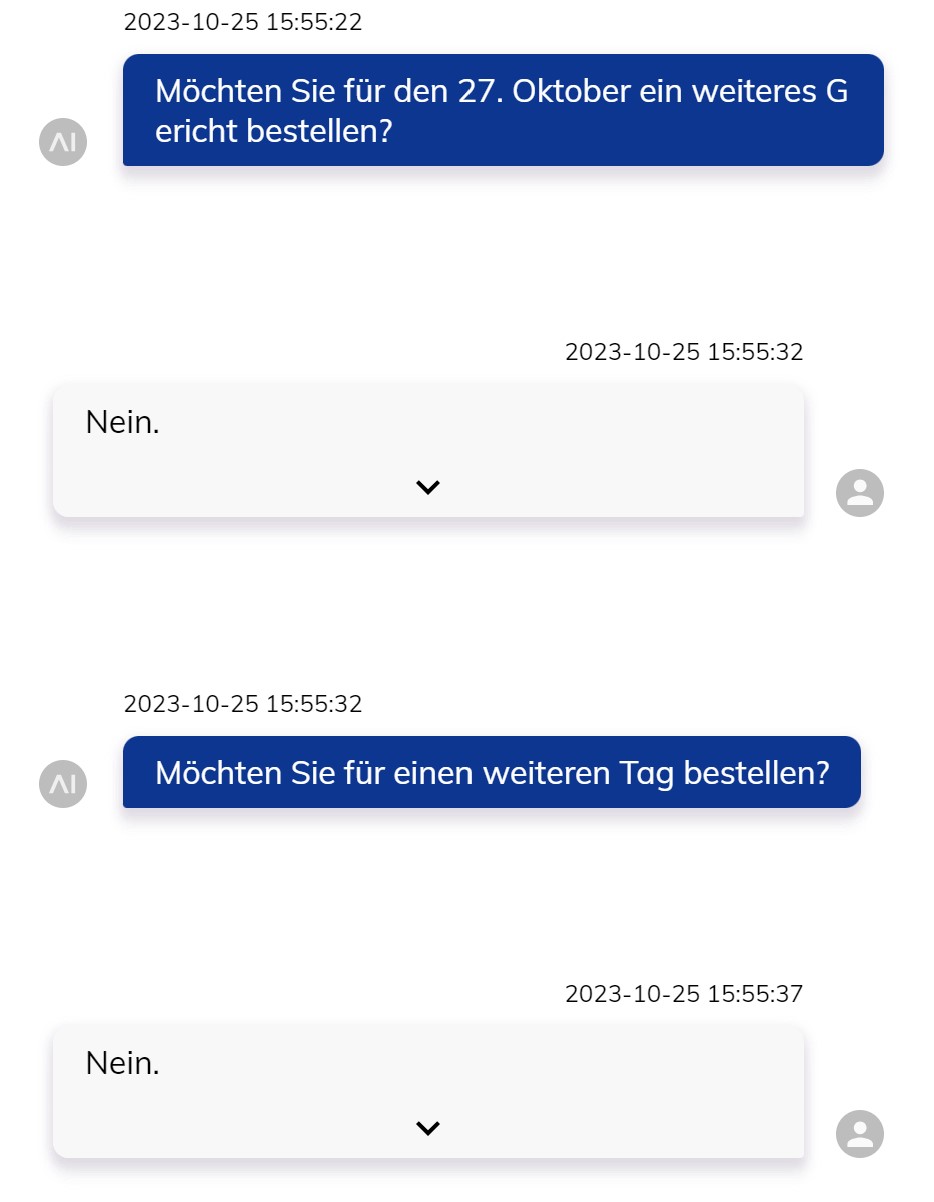
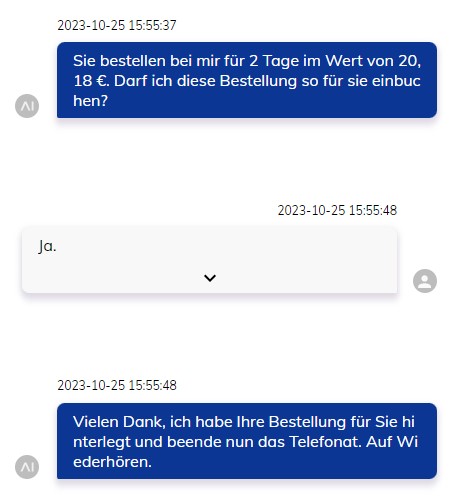
Schritt 9: Bestätigung der Bestellung
Schließlich wiederholt der digitale Bestellassistent die Anzahl und den Betrag der Bestellung, die nun mit einem "Ja" bestätigt werden kann. Daraufhin ist der Prozess abgeschlossen und Sie können sich auf ihr Mittagsmenü freuen.
Schließlich wiederholt der digitale Bestellassistent die Anzahl und den Betrag der Bestellung, die nun mit einem "Ja" bestätigt werden kann. Daraufhin ist der Prozess abgeschlossen und Sie können sich auf ihr Mittagsmenü freuen.
